「C言語を勉強しようと思っているけれど、環境構築が難しそう」
「できるだけ簡単に、C言語の環境構築をする方法はないだろうか」
そう思っていませんか?
C言語の開発環境は「Cloud9」を使うと、難しい知識がなくても簡単に作れます。環境構築で難しい設定はすべてCloud9が行ってくれるため、手間がかかりません。
今回は、Cloud9の環境構築と動作テストとして「Hello World」の出力プログラムの実行方法を紹介します。
※OS環境はMacOS、実行環境はGoogle Chromeを使用します。
C言語の環境構築がいらないCloud9
Cloud9は、Amazonが提供している統合開発環境です。
解説:統合開発環境(IDE:Integrated Development Environment)
統合開発環境とは、プログラマーがソフトウェアを効率的に開発する際に役立つアプリケーションのことです。そのため1つの統合開発環境さえあれば、ソフトウェア開発に必要な機能であるプログラムの記述や実行、デバッグ(プログラムの誤り(バグ)を探し出し、修正して取り除くこと)などができます。
Cloud9のメリット
Cloud9を使うメリットは、以下の5つです。
- 環境構築の手間が省ける
- Mac・Linux・Windowsで使える
- 40以上のプログラミング言語をサポート
- 新規アカウント作成から12ヶ月の期間、月間750時間まで無料利用できる
- ブラウザ(Safari、Firefox、Google Chrome、Microsoft Edge)だけで開発可能
Cloud9のデメリット
メリットが多いCloud9ですが、以下のようなデメリットもあります。
- インターネットに接続していないと使用できない
- PCによっては動作が重くなる
Cloud9のデメリットは、メリットと比べるとそこまで大きな問題ではありません。そのため、C言語の環境構築にはCloud9がおすすめなのです。
C言語の環境構築手順①:AWSアカウントの作成
では順番に、Cloud9の設定方法を解説していきます。まずは、AWSアカウントを作成します。
解説:AWSとCloud9
AWSとは、Amazon Web Servicesの略で、Amazonが提供しているクラウドサービスの総称のことです。Cloud9は、AWSの一つです。そのためCloud9を使う際には、AWSアカウントを作る必要があります。
1.AWSアカウントの作成
ここでは、AWSアカウントのアカウント名やパスワードなどを設定していきます。
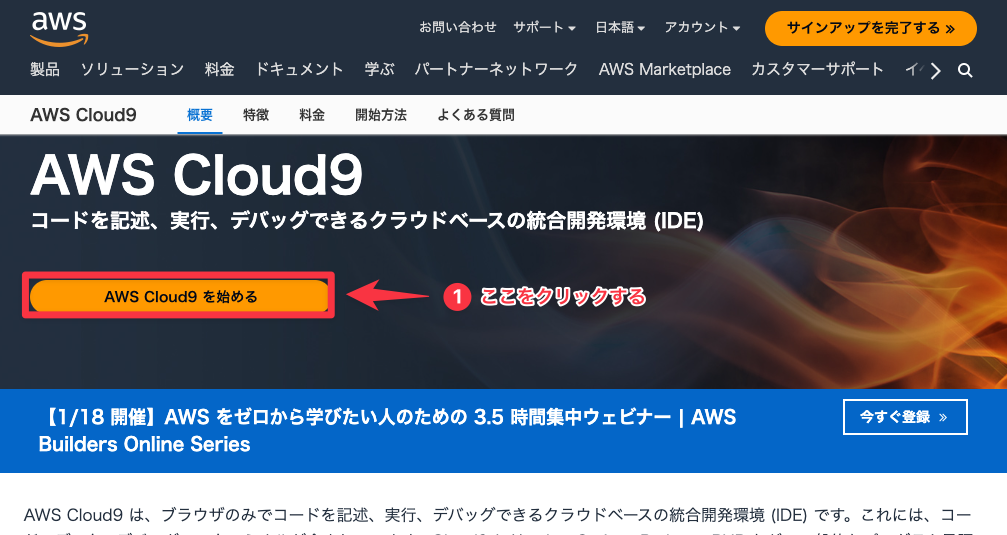
- Cloud9にアクセスして「AWS Cloud9を始める」をクリックします。
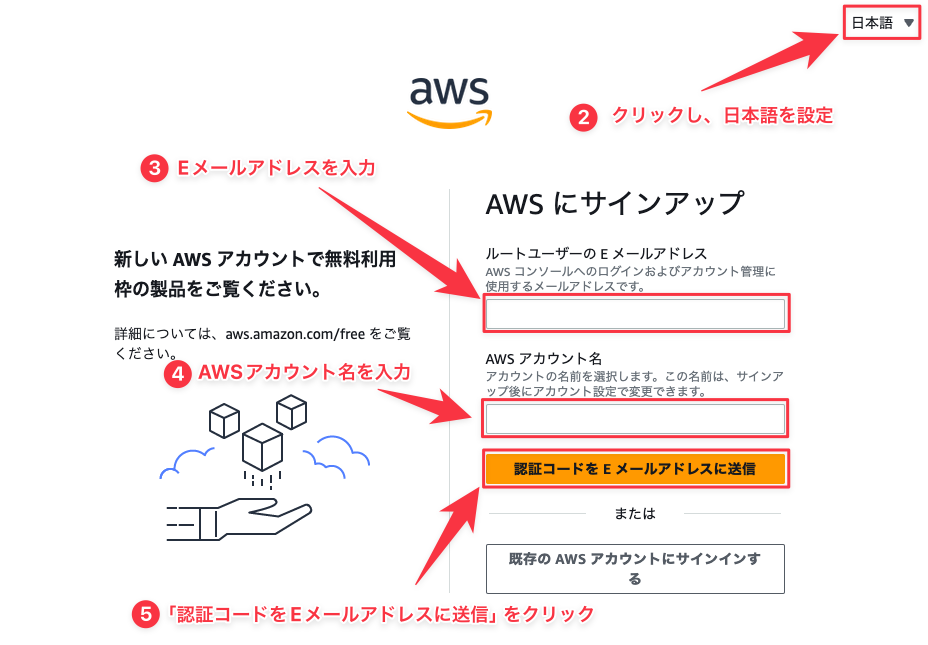
- 表示されたページが「日本語」以外の場合には、ページ右上の言語選択部分から「日本語」を設定してください。
- 「ルートユーザーのEメールアドレス」に、任意のメールアドレスを入力します。ここで入力したメールアドレスは、AWSへのログイン時に使用します。
- 「AWSアカウント名」に、お好きなアカウント名を半角英数字で入力します。
- 「認証コードをEメールアドレスに送信」をクリックします。
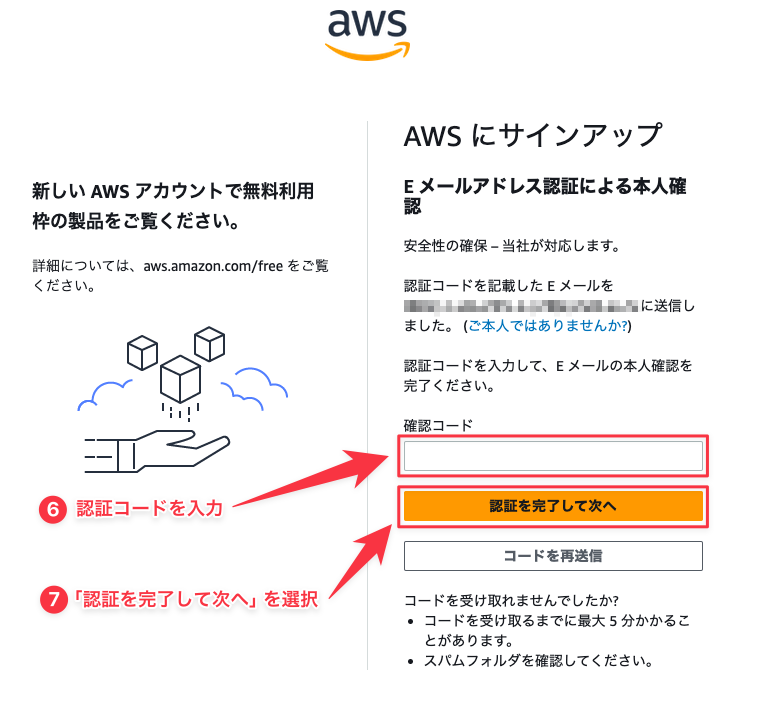
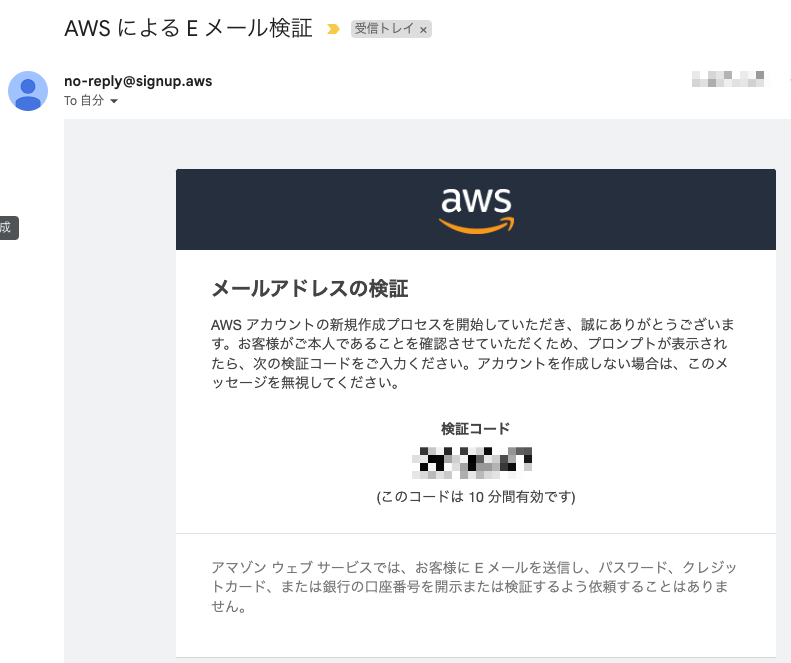
- 確認コードを入力します。確認コードは、③の「ルートユーザーのEメールアドレス」に入力したメールアドレスに届いているので、確認しましょう。
- 「認証を完了して次へ」を選択します。
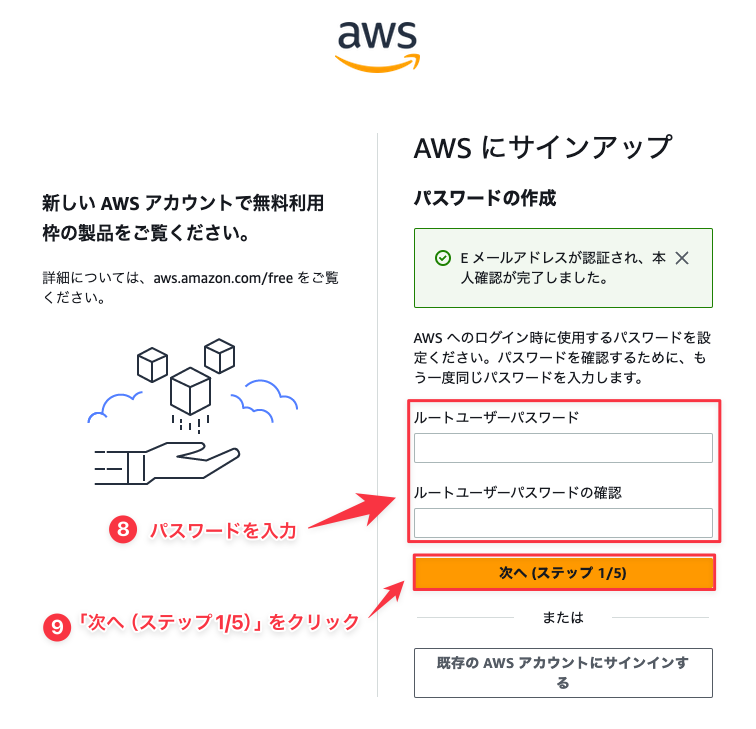
- 「ルートユーザーパスワード」に任意のパスワードを入力します。ここで設定したパスワードは、AWSへのログイン時に使用します。「ルートユーザーパスワードの確認」にも同じパスワードを入力してください。
パスワードは、8文字以上で大文字、小文字、数字、英数字以外の文字のすべてを使ったものにしましょう。 - 「次へ(ステップ1/5)」をクリックします。
2.連絡先情報の入力
次に、氏名や住所などの連絡先情報を登録します。
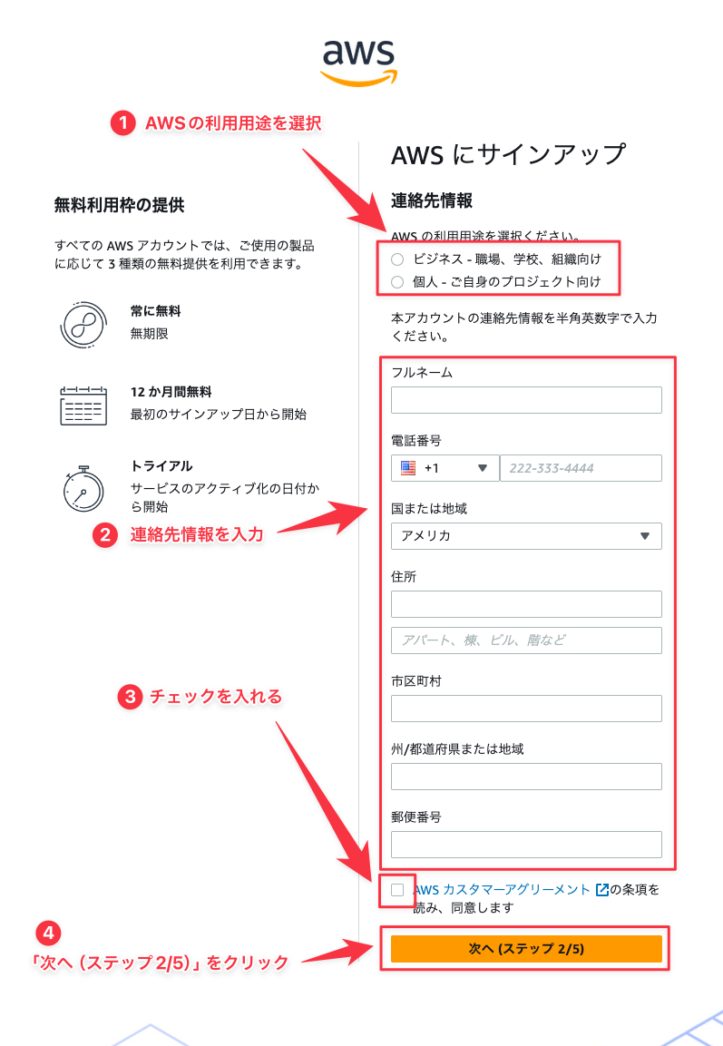
- AWSの利用用途を選択します。法人での利用であれば「ビジネス – 職場、学校、組織向け」を、個人での利用であれば「個人 – ご自身のプロジェクト向け」をクリックしてください。
- 連絡先情報を入力します。以下の内容を参考にしてください。
- フルネーム:氏名を入力
- 会社名:会社名を入力
- 電話番号:プルダウンメニューからお住まいの国を選択後、電話番号の先頭のゼロを削除し、ハイフン・記号なしで入力
(例:電話番号が「090-1234-5678」の場合「9012345678」) - 国または地域コード: プルダウンメニューからお住まいの国を選択
- 住所:お住まいの住所の番地、建物名などを入力
(例:東上野1-1-1 Aビル) - 市区町村:お住まいの住所の市区町村を入力
(例:台東区) - 州/都道府県または地域: 住所の都道府県名をローマ字(半角英字)で入力
(例:Tokyo) - 郵便番号:お住まいの住所の郵便番号をハイフン付きで入力
- AWSカスタマーアグリーメントに同意の上、チェックボックスをクリックします。
- 「次へ(ステップ2/5)」をクリックします。
3.請求情報の入力
次に、請求情報を登録します。
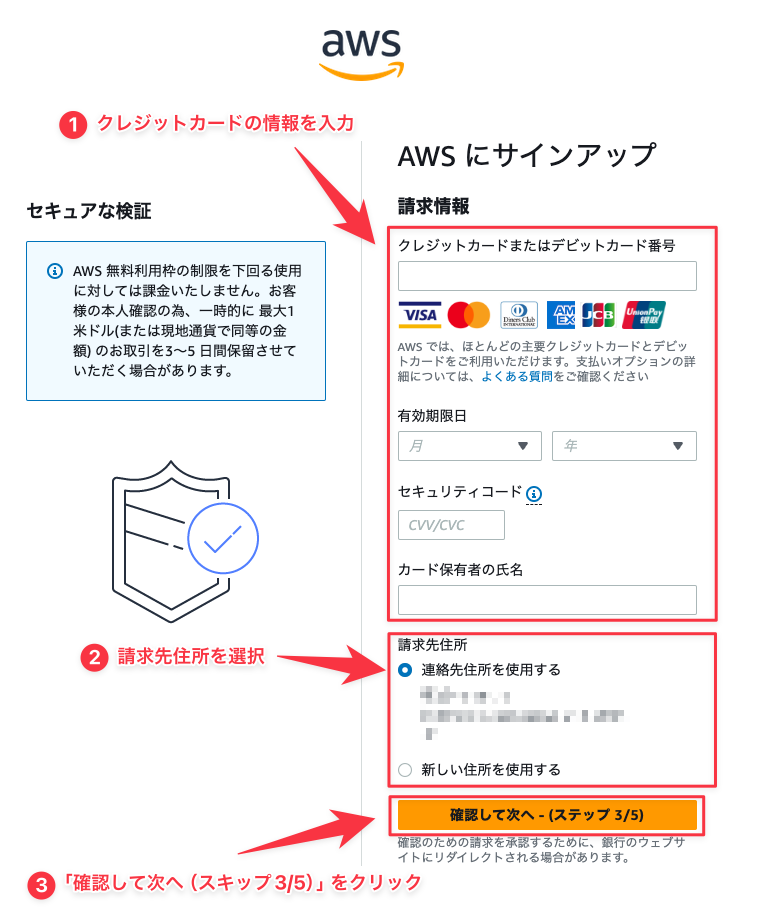
- 支払い可能なクレジットカード、または、デビットカードの情報を入力します。
- 請求先住所を選択します。「2. 連絡先情報の入力」で入力した住所と同じ場合は「連絡先住所を使用する」をクリックします。もし、異なる請求先の場合には「新しい住所を使用する」を選び、請求先住所を入力してください。
- 「確認して次へ(ステップ3/5)」をクリックします。
4.SMSまたは音声通話による本人確認
ここでは、AWSアカウントの本人確認をします。
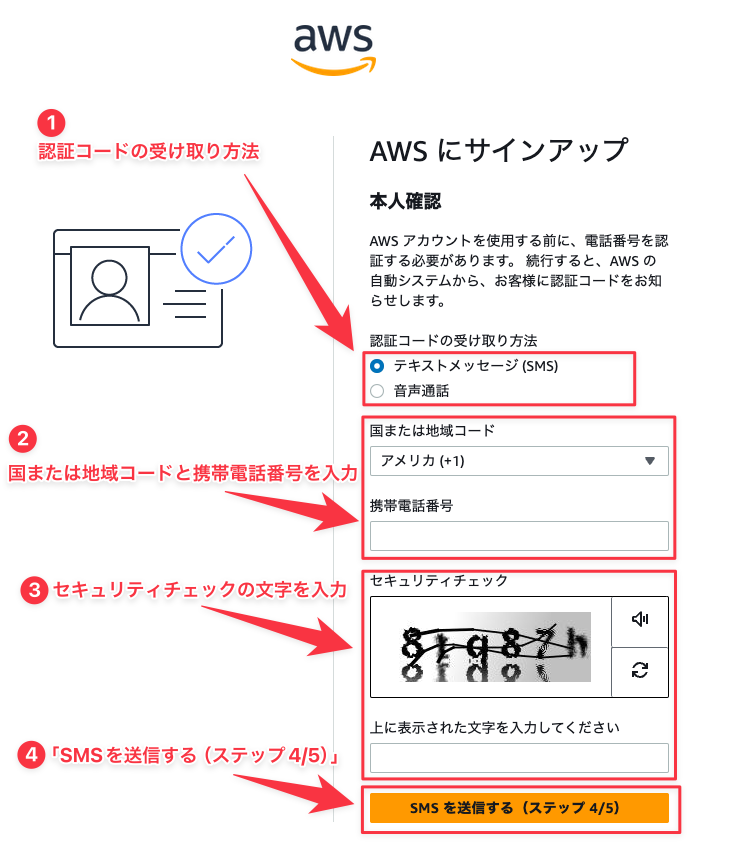
- お好きな認証コードの受け取り方法を選択します。
- 国または地域コードのプルダウンメニューからお住まいの国を選択してください。そして、携帯電話番号の先頭のゼロを削除し、ハイフン・記号なしで入力します。
(例:電話番号が「090-1234-5678」の場合「9012345678」) - セキュリティチェックに表示された英数字を半角で入力します。
- ここまで入力が完了したら、SMSの場合は「SMSを送信する(ステップ4/5)」を、音声通話の場合は「今すぐ呼び出し(ステップ4/5)」をクリックします。
※携帯電話などで非通知の着信拒否設定をしている場合には、④をする前に着信拒否設定の解除をしましょう。
※④をすると、すぐにSMSまたは音声通話が届きます。そのため、①で音声通話を選んだ場合、すぐに出ることができる電話番号を入力しましょう。
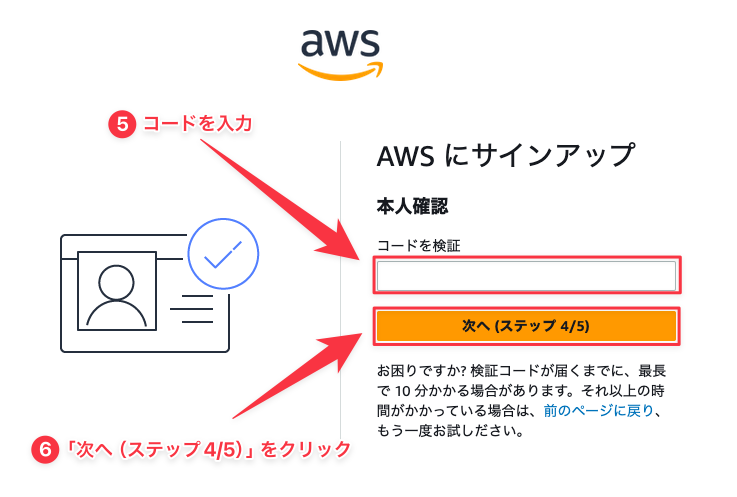
- SMSまたは音声通話に届いたコードを入力します。
- 「次へ(ステップ4/5)」をクリックします。
5.サポートプランの選択
最後に、サポートプランを選びます。
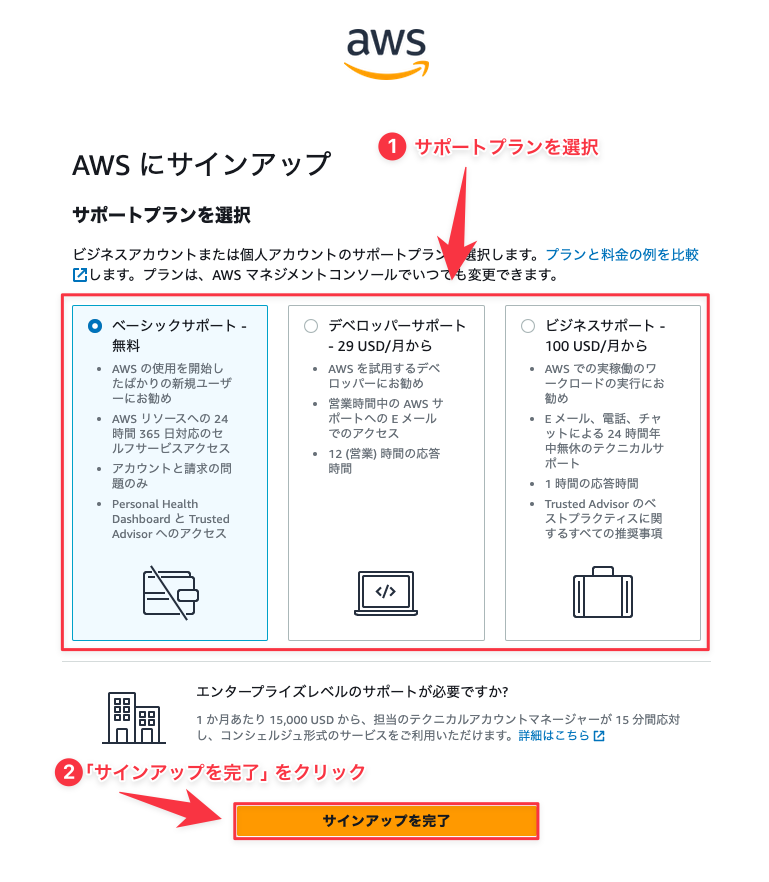
- サポートプランを選択します。 有料のサポートが必要ない場合には「ベーシックサポート – 無料」を選択しましょう。
※「デベロッパーサポート」や「ビジネスサポート」への変更は、AWSアカウント作成後でもできます。 - 「サインアップを完了」をクリックします。
- AWSアカウントの作成が完了すると、以下の画面が表示されます。「AMSマネジメントコンソールに進む」をクリックして、次のセキュリティ設定に移りましょう。
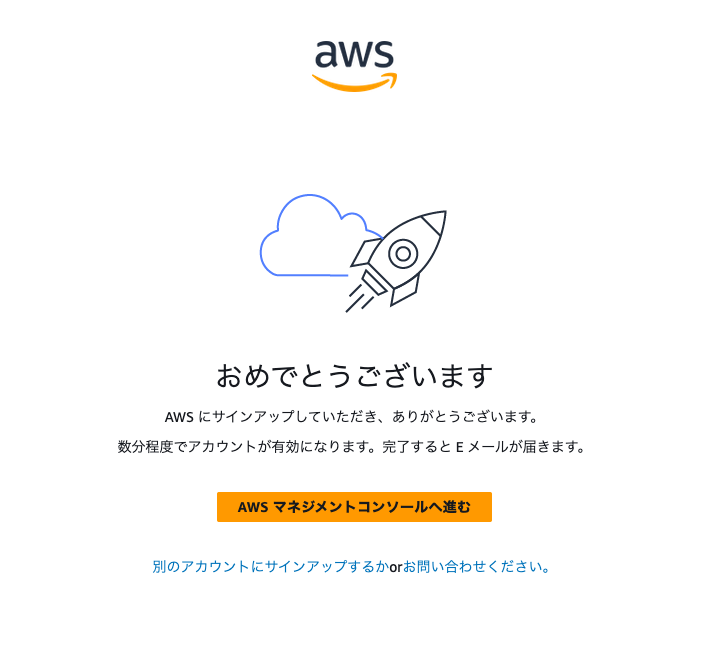
C言語の環境構築手順②:IAMユーザーの登録
ここでは、Cloud9を安全に使うために、IAMユーザーを作成します。
解説:IAM(アイエーエム:AWS Identity and Access Management)
IAMとは、AWSの各サービスにアクセス管理できる機能のことです。
AWSアカウントを作成すると、ルートアカウントが付与されます。ルートアカウントでは設定をすべて変更できてしまうため、間違った操作をするととても危険です。
そのため、必要最低限の機能のみを付与されたIAMユーザーを作成します。普段の操作は、IAMユーザーを使用しましょう。
1.ルートユーザーでログイン
まず、AWSにサインインします。
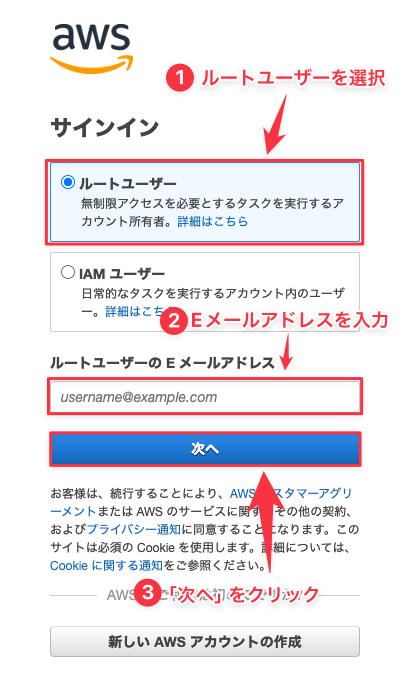
- 「ルートユーザー」を選択します。
- ルートユーザーのEメールアドレスに入力します。ここでのEメールアドレスは「C言語の環境構築手順①:AWSアカウントの作成」で設定したメールアドレスと同じものを使用するようにしましょう。
- 「次へ」をクリックします。
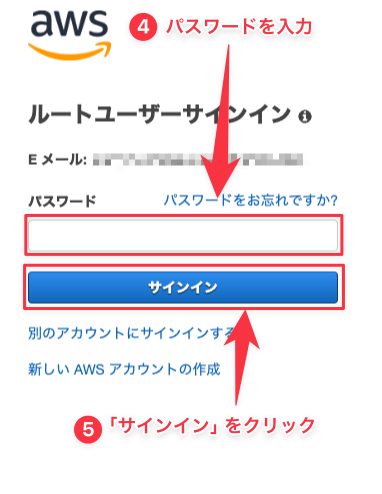
- ルートユーザーのパスワードを入力します。ここでのパスワードは「C言語の環境構築手順①:AWSアカウントの作成」で設定したパスワードと同じものを使用するようにしましょうです。
- 「サインイン」をクリックします。
2.ポリシーの設定
ここでは、Cloud9を動かすためのポリシー設定をします。
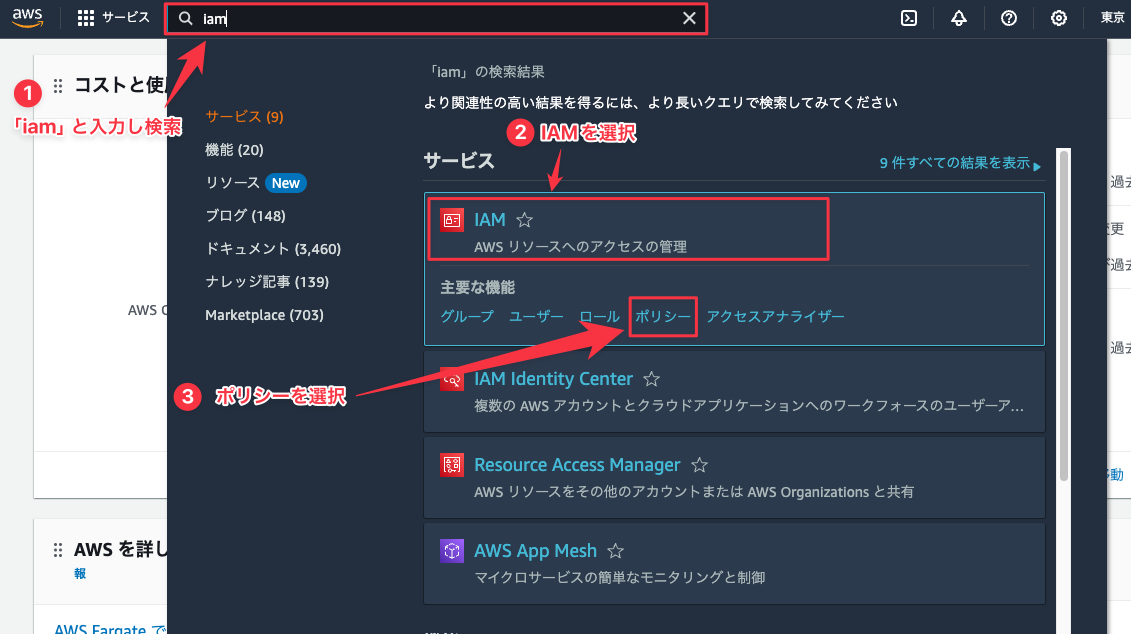
- 上部の検索フォームで“iam”と入力し検索をします。
- サービスの「IAM」を選択します。
- 主な機能の「ポリシー」を選択します。
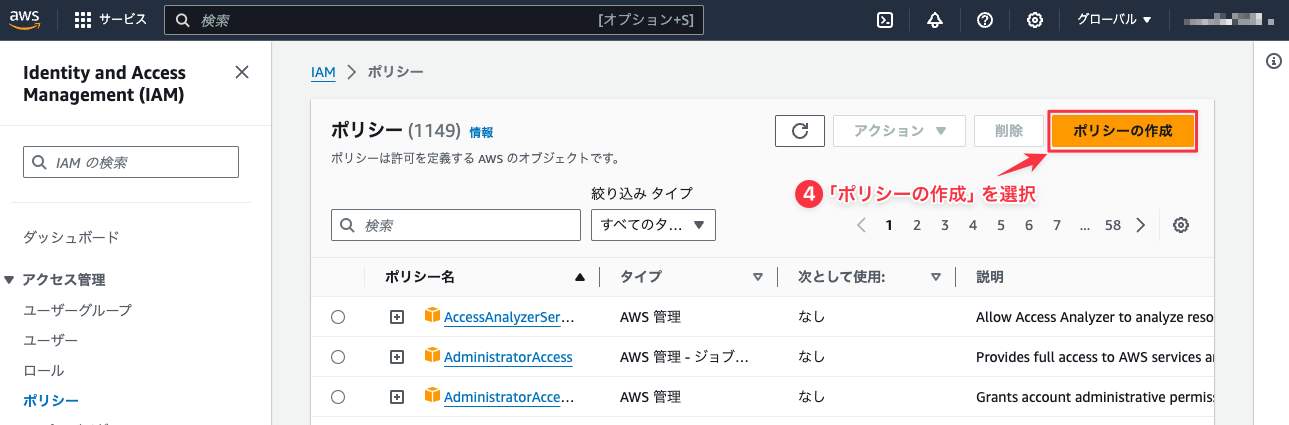
- 「ポリシーの作成」を選択します。
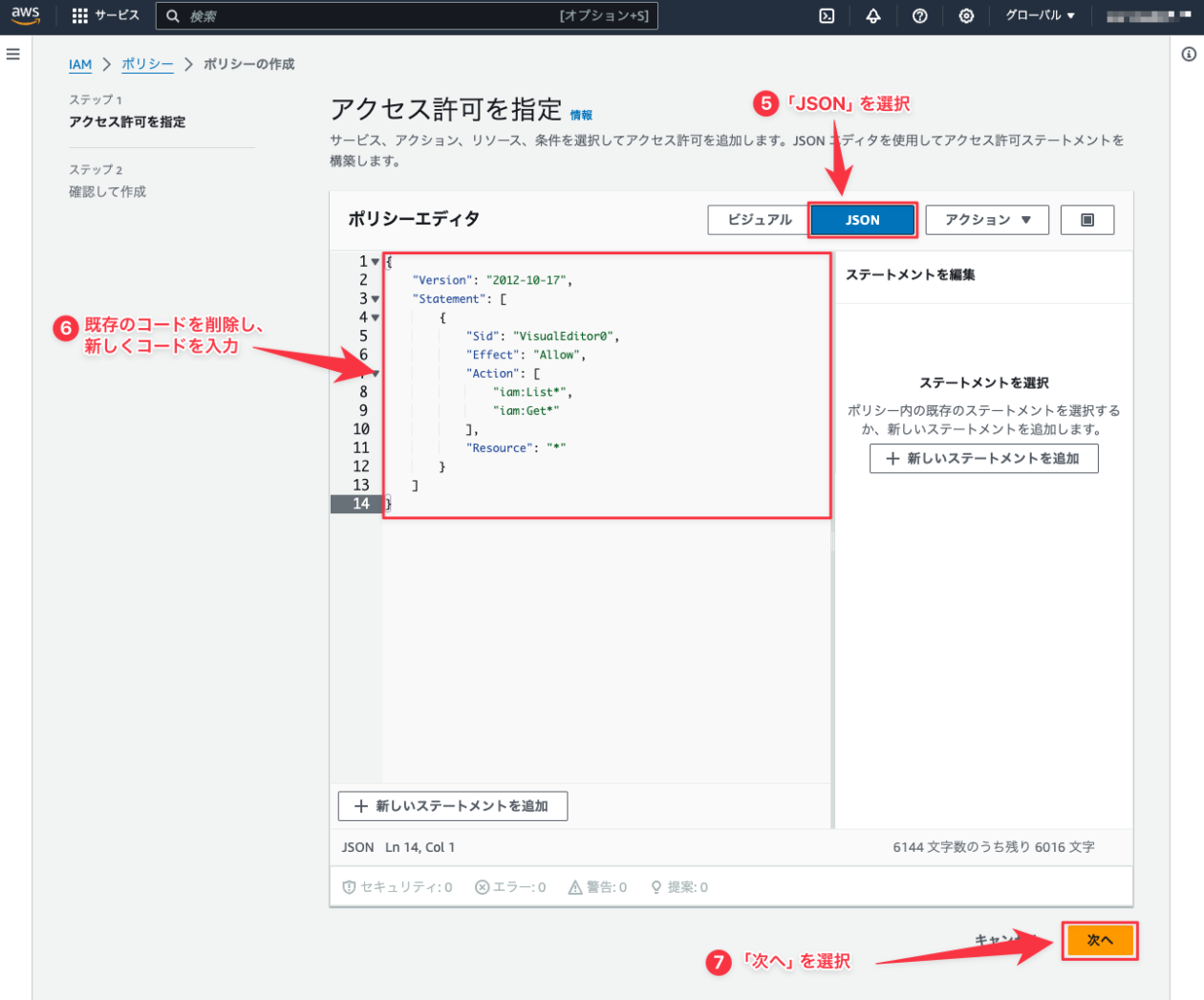
- 「JSON」を選択します。
- ポリシーエディタには既存で書いているコードがあります。それを削除し、以下のコードを入力しましょう。
{
"Version": "2012-10-17",
"Statement": [
{
"Effect": "Allow",
"Action": [
"iam:List*",
"iam:Get*"
],
"Resource": "*"
}
]
}
- 「次へ」を選択します。
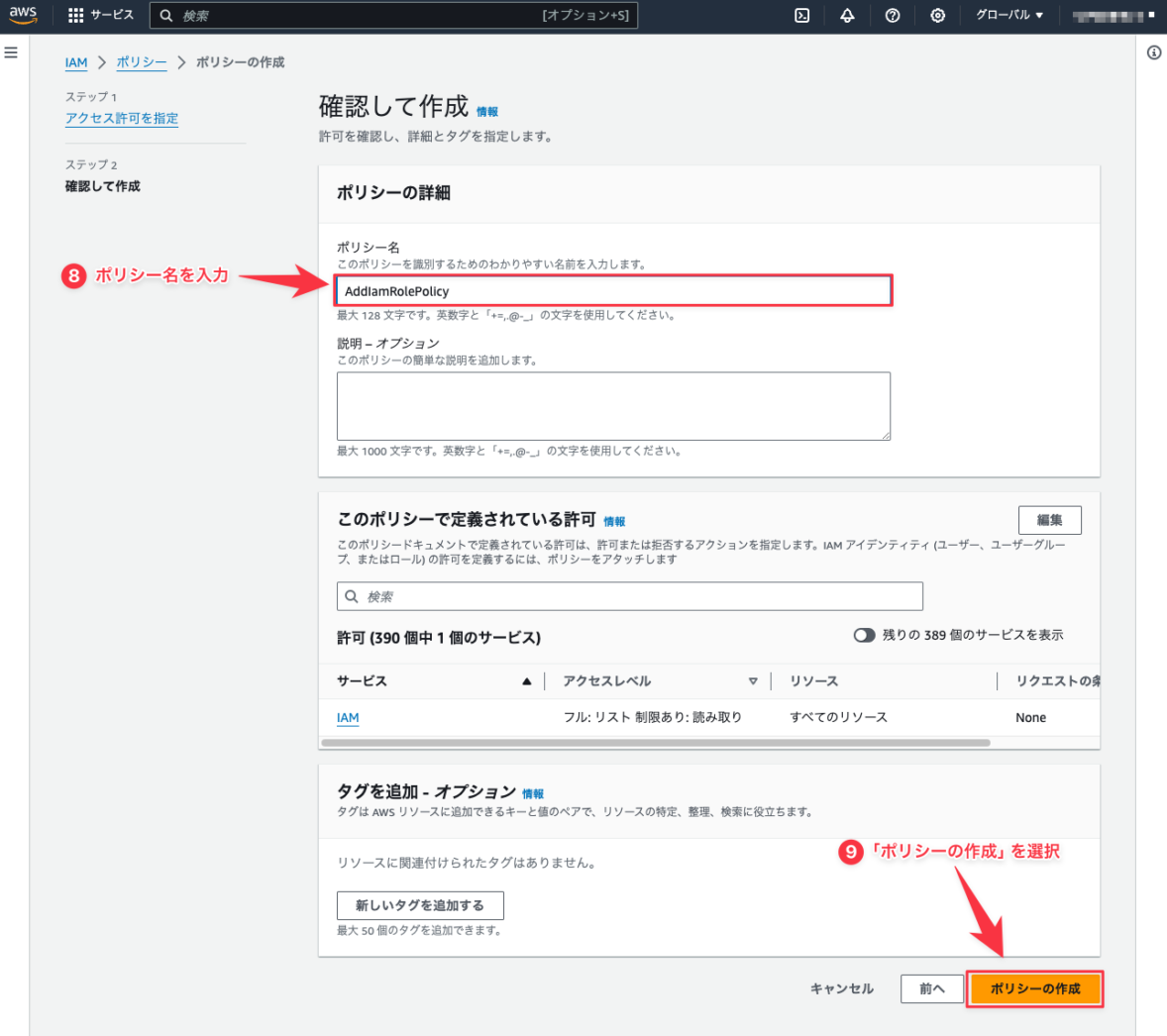
- ポリシーの詳細にあるポリシー名を入力します。ここでは“AddIamRolePolicy”とします。
- 「ポリシーの作成」を選択します。
3.IAMユーザーの詳細設定
ここでは、IAMユーザーの詳細な設定をします。
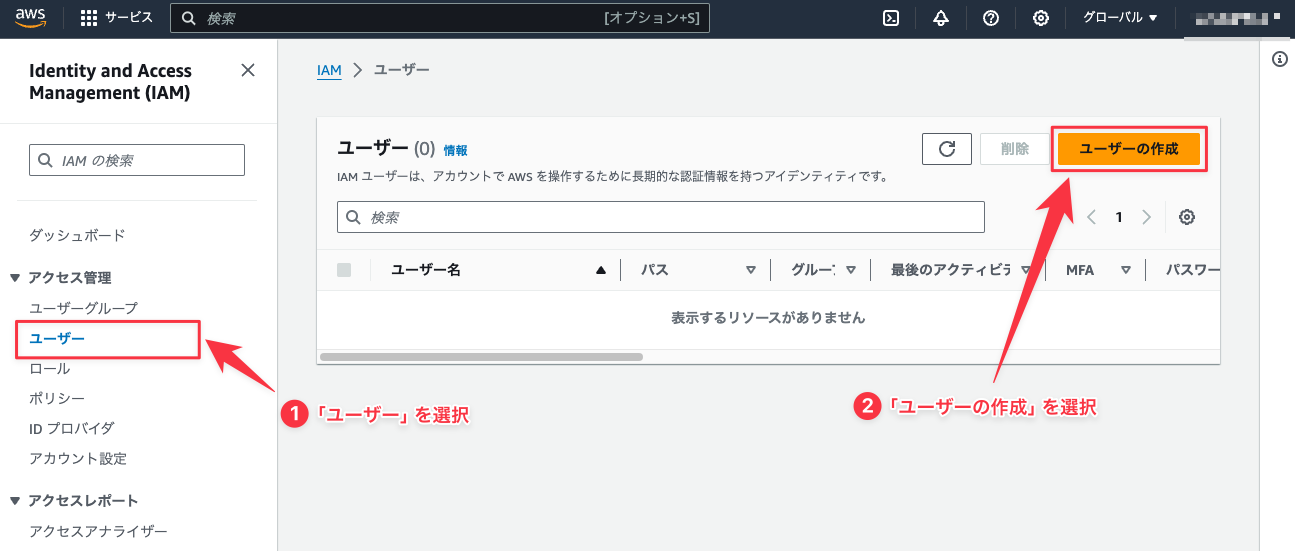
- アクセス管理の「ユーザー」を選択します。
- 「ユーザーの作成」を選択します。
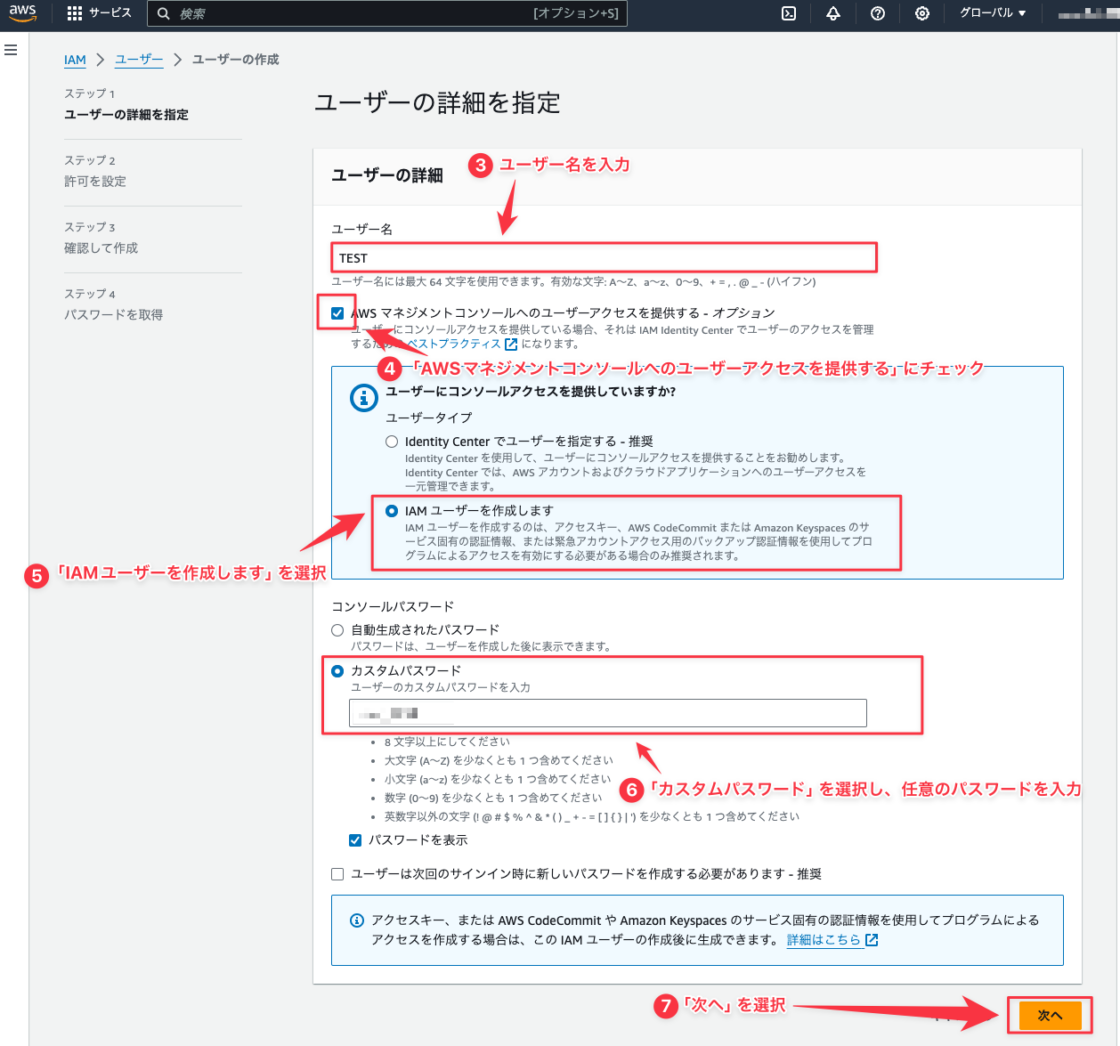
- ユーザー名を入力します。このユーザー名は、IAMユーザーとしてログインするときに使用します。
- 「AWSマネジメントコンソールへのユーザーアクセスを提供する」にチェックを入れます。
- 「IAMユーザーを作成します」を選択します。
- コンソールパスワードの「カスタムパスワード」を選択し、任意のパスワードを入力します。このパスワードは、IAMユーザーとしてログインするときに使用します。
- 「次へ」を選択します。
4.アクセス許可の設定
ここでは、AWSのサービスへのアクセスを限定的にするための設定をします。

- 許可のオプションの「ユーザーをグループに追加」を選択します。
- 「グループを作成」を選択します。
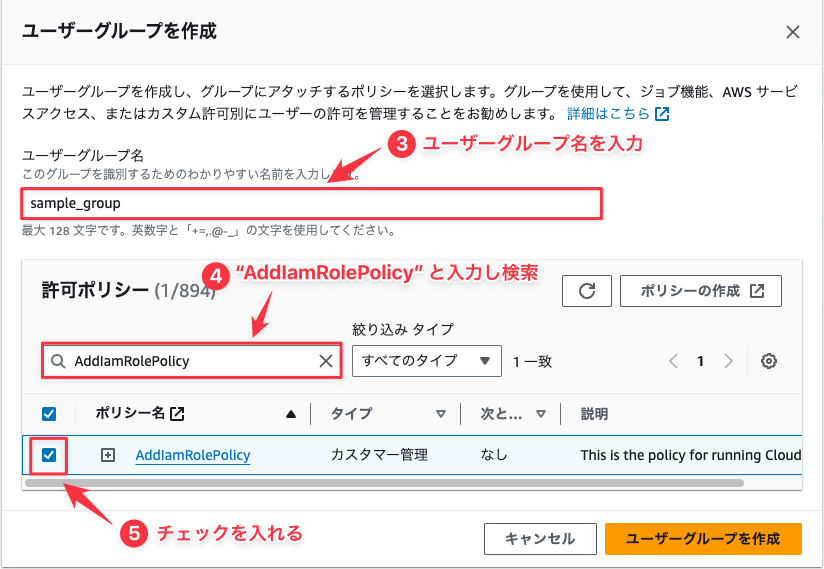
- ユーザーグループ名を入力します。ここでは“sample_group”とします。
- 許可ポリシーの検索フォームに「2. ポリシーの設定」で設定したポリシー名“AddIamRolePolicy”と入力し、検索します。別の名前を設定した場合には、その名前を検索してください。
- ポリシー名が「AddIamRolePolicy」となっているものにチェックを入れます。
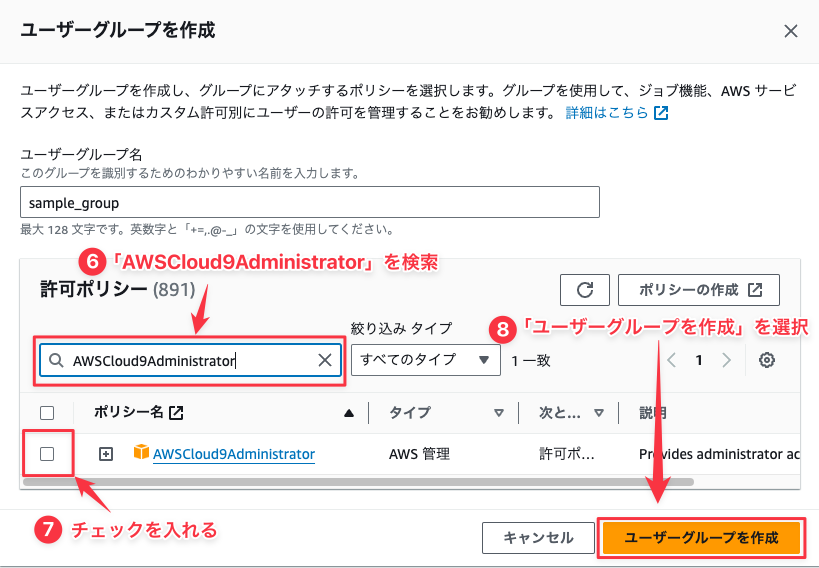
- ④と同様、許可ポリシーの検索フォームに“AWSCloud9Administrator”と入力し、検索します。
- ポリシー名が「AWSCloud9Administrator」となっているものにチェックを入れます。
- 「ユーザーグループを作成」を選択します。
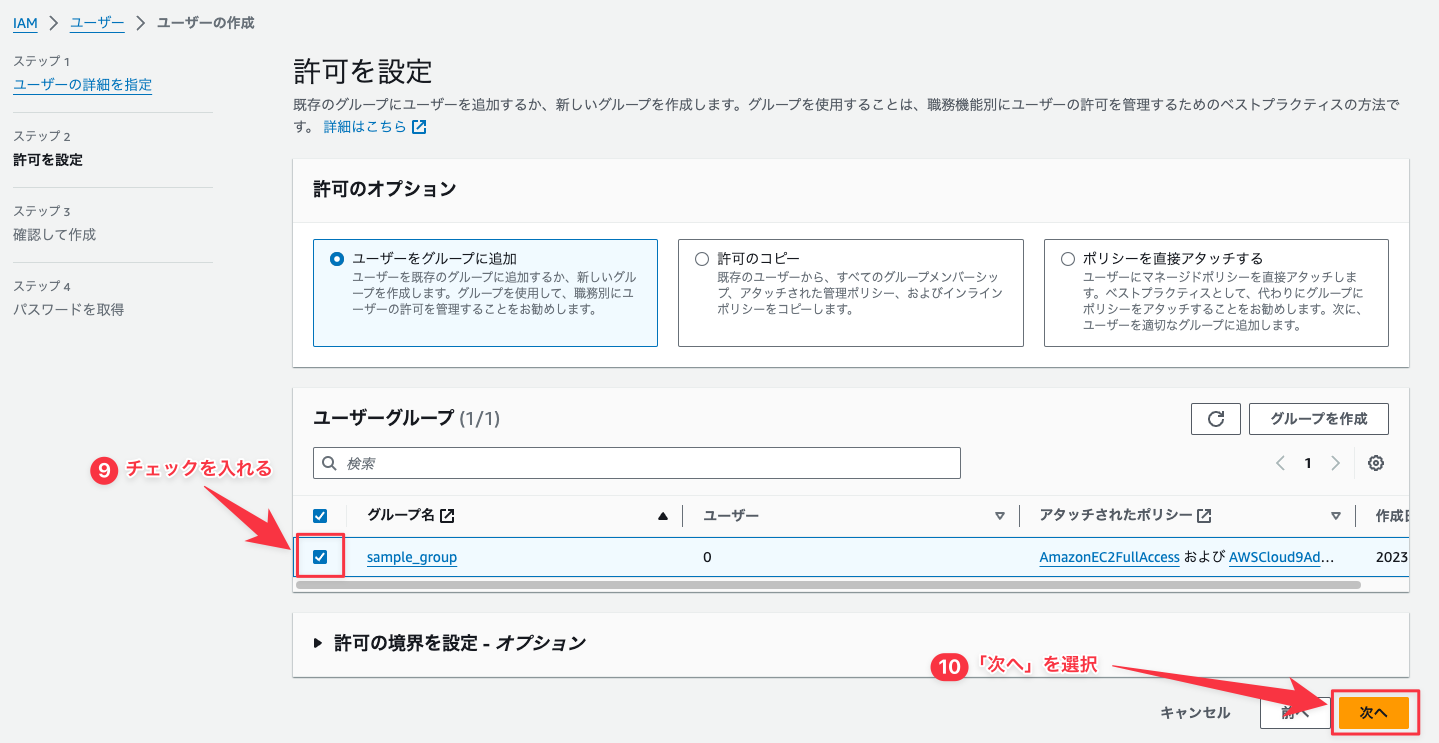
- 作成したグループ名にチェックを入れます。
- 「次へ」を選択します。
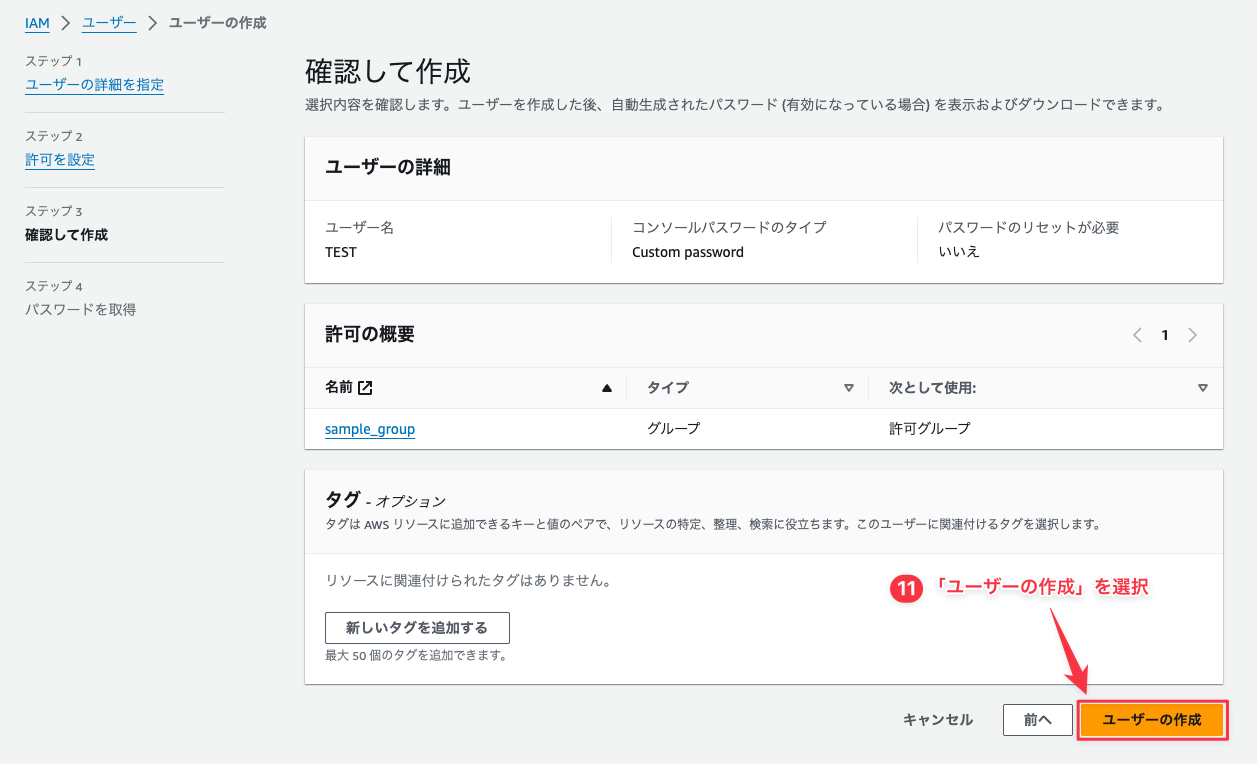
- 「ユーザーの作成」を選択します。
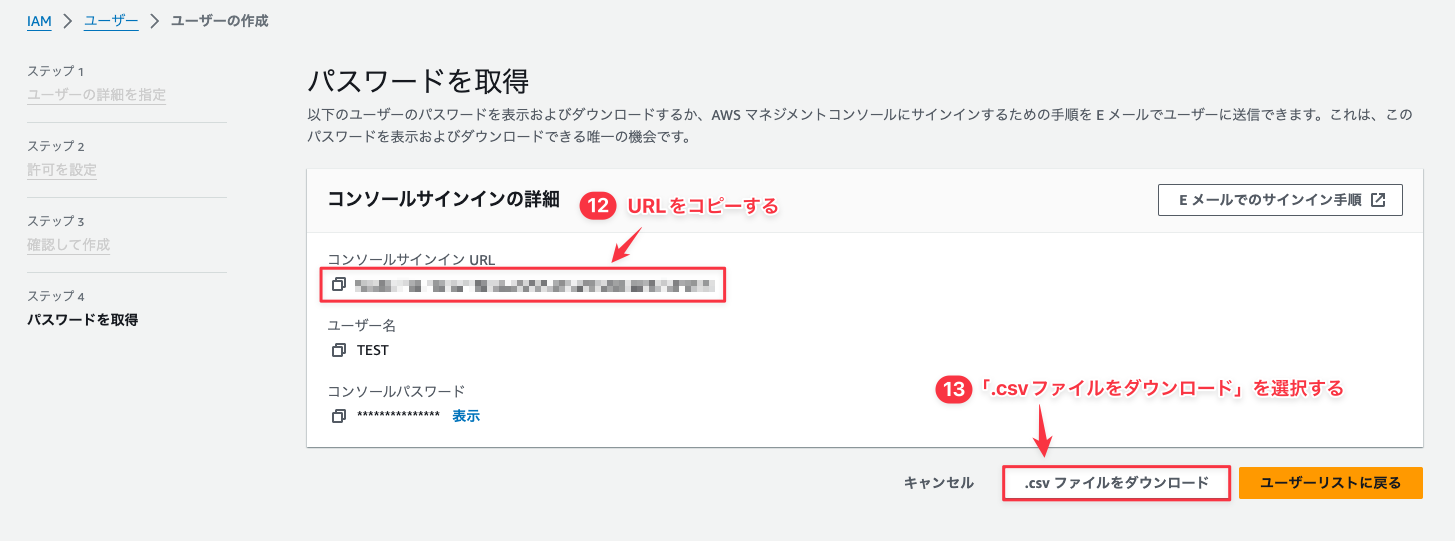
- コンソールサインインURLをコピーします。このURLは、IAMユーザーとしてログインするときに使用します。
- 「.csvファイルをダウンロード」を選択します。このcsvファイルには、IAMユーザー名やパスワード、コンソールサインインURLが記載されています。IAMユーザーとしてログインするときに必要な情報なので、漏洩しないように気をつけてください。
C言語の環境構築手順③:Cloud9による環境構築
ここまでで、Cloud9を使うために必要なAWSのアカウントとIAMユーザーを作成しました。 ここからは、実際にCloud9による環境構築をしていきましょう。
1.IAMユーザーでログイン
まず、IAMユーザーとしてログインします。
もし「コンソールサインインURL」「ユーザー名」「パスワード」を忘れてしまった場合には「4.アクセス許可の設定」でダウンロードした.csvファイルを確認しましょう。
- コンソールサインインURLを開きます。
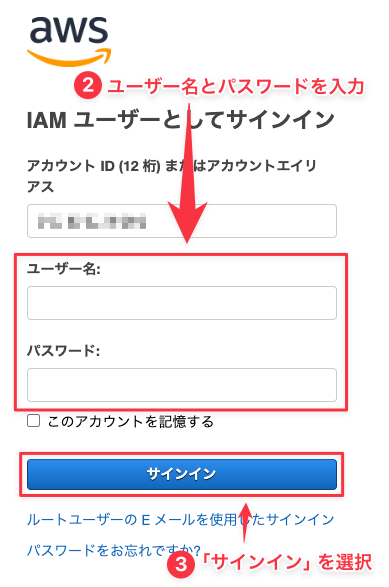
- ユーザー名とパスワードを入力します。
- 「サインイン」を選択します。
2.Cloud9で環境を作成
ここでは、C言語を動かすためのベースの構築をします。新規でプログラムを作成するときには、毎回下記の設定をする必要があります。覚えておきましょう。

- 上部の検索フォームで“cloud9”と入力し検索をします。
- サービスの「Cloud9」を選択します。
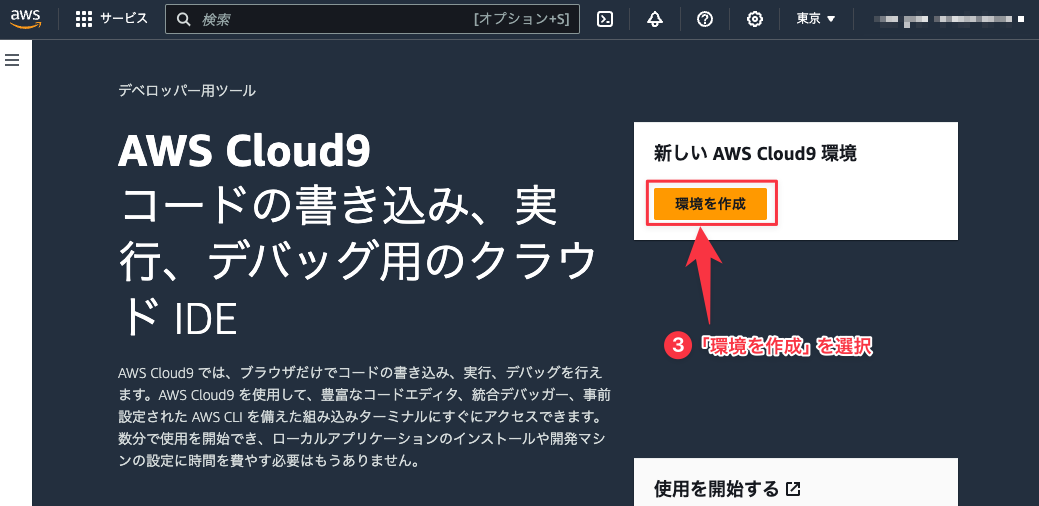
- 「環境の作成」を選択します。
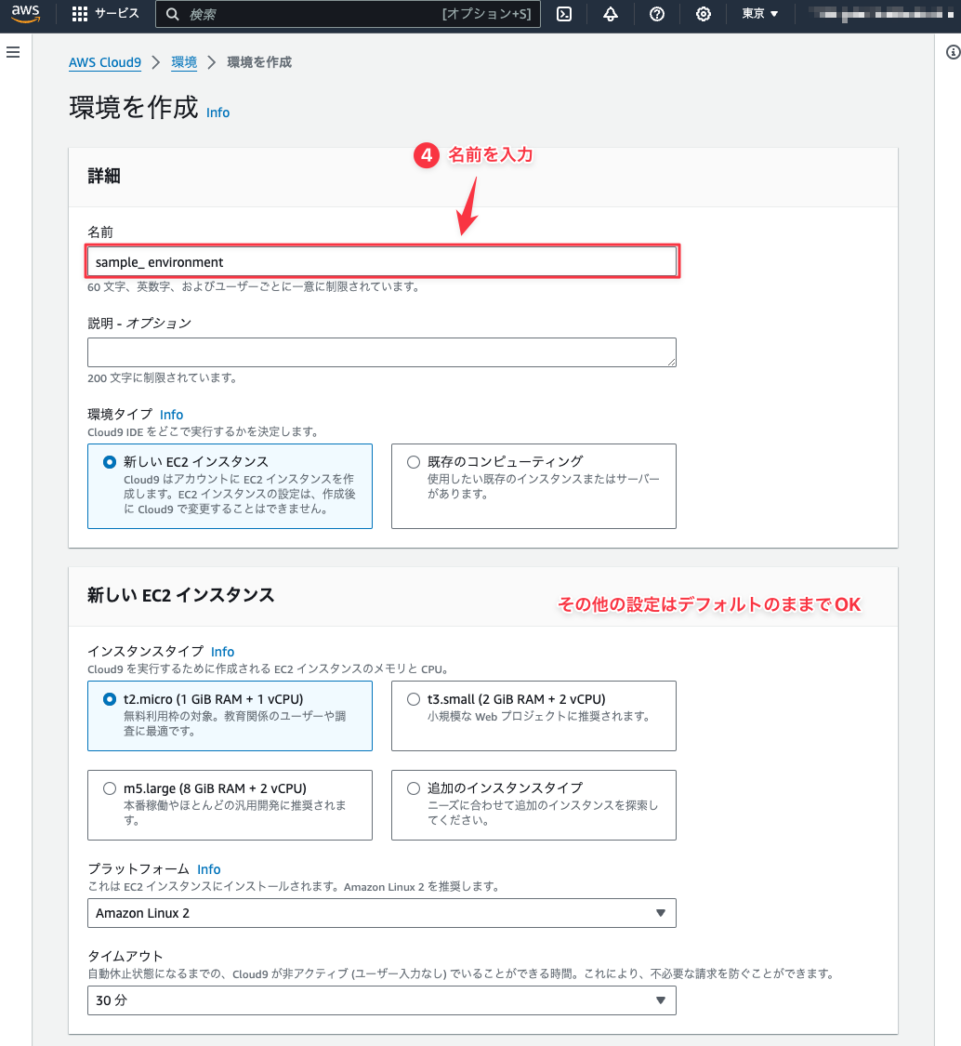
- 名前を入力します。ここでは“sample_ environment”とします。その他の設定は、デフォルトのままでOKです。
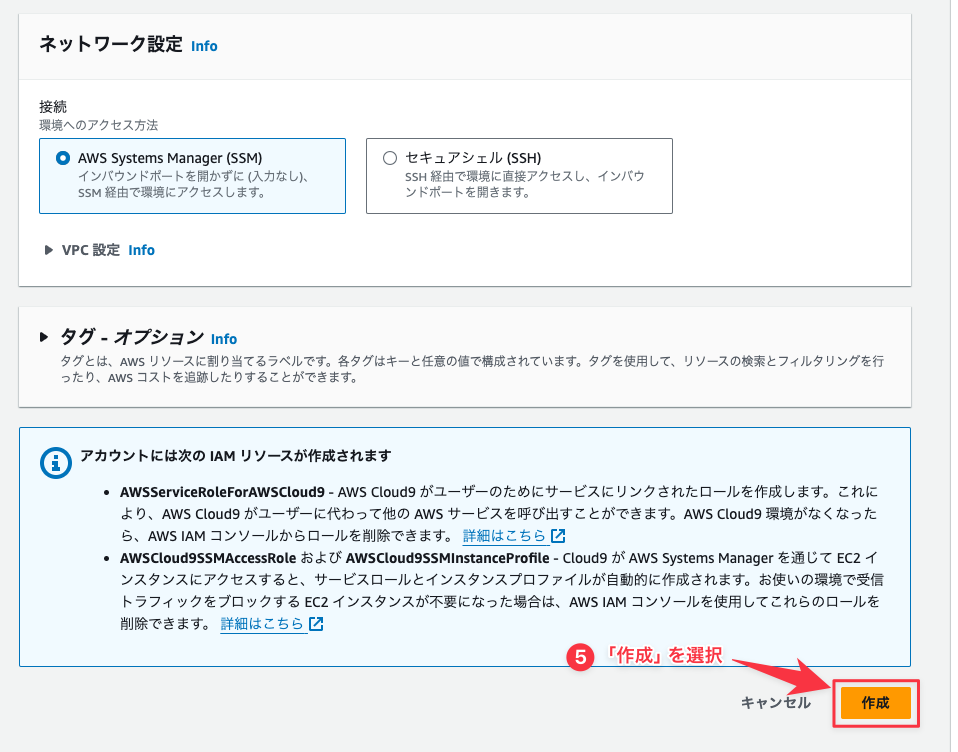
- 「作成」を選択します。
以上で、Cloud9を使うためのベースの構築は完了です。次は、実際にC言語を使ってみましょう。
C言語によるHello Worldの出力
Cloud9を使えば、ほとんどの言語の開発ができます。 ここではC言語を例として、Hello Worldを出力してみましょう。
1.Cloud9 IDEの開始
C言語を実行するためにCloud9 IDEを開きます。
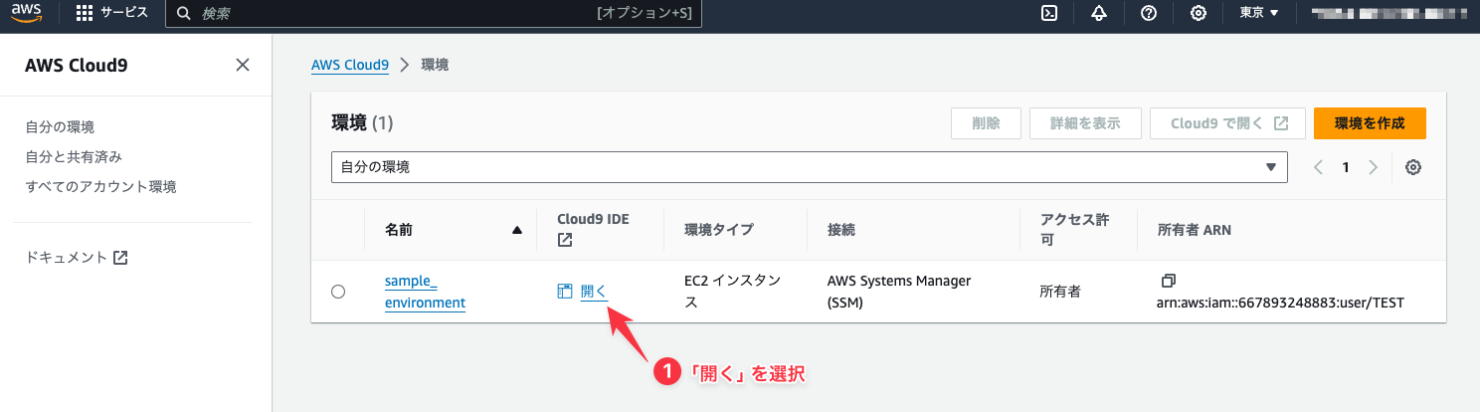
- Cloud9 IDEの「開く」を選択します。
Cloud9 IDEを開くと、以下のように表示されるのでしばらく待ちましょう。
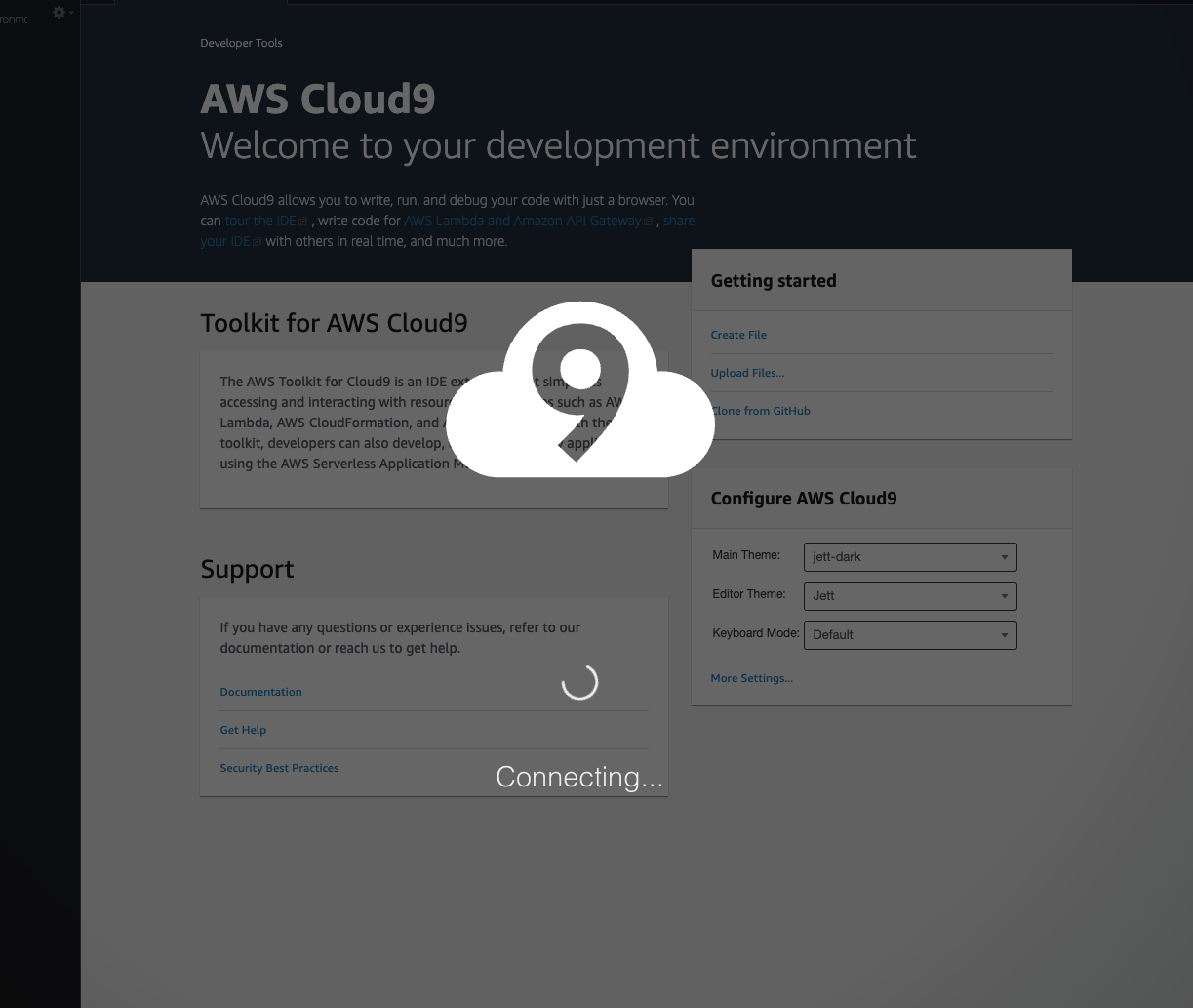
しばらく待つと、以下のように表示されます。この画面がCloud9 IDEの初期画面です。
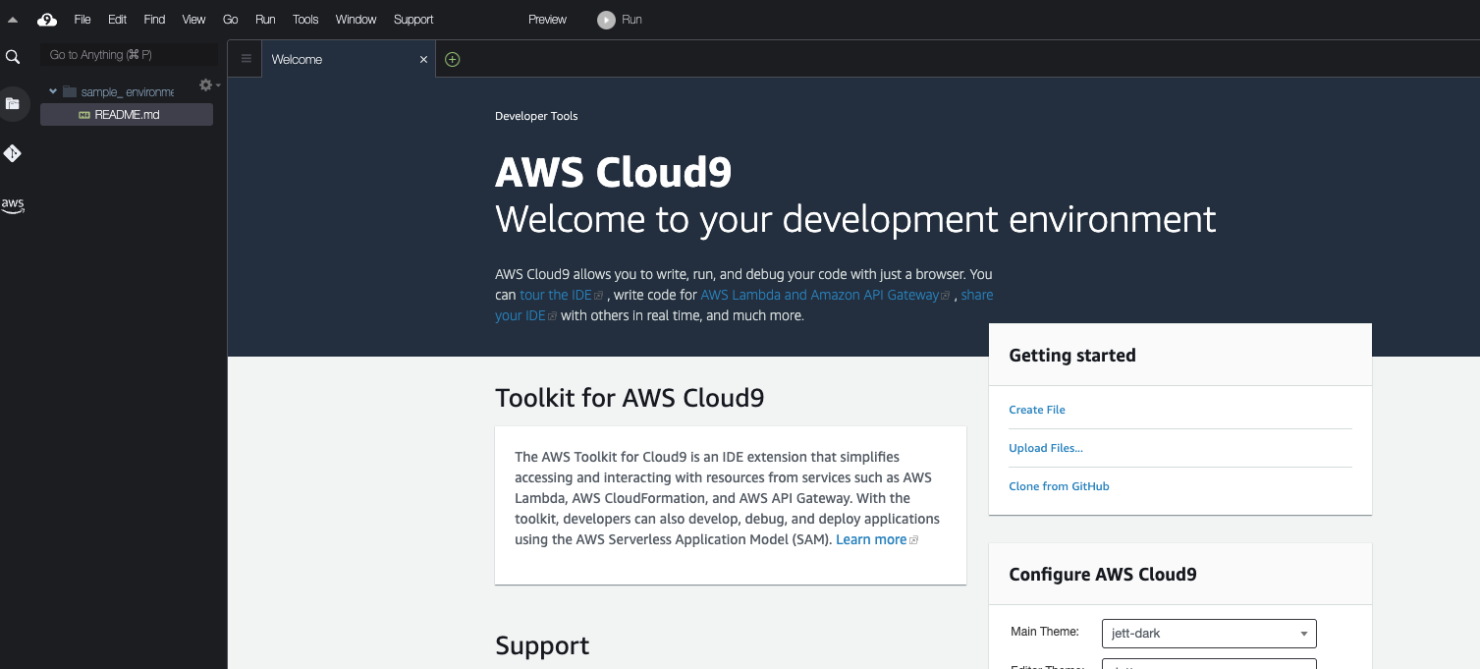
2.Hello Worldの出力
ここまでくれば、あとはHello Worldを出力させるだけです。
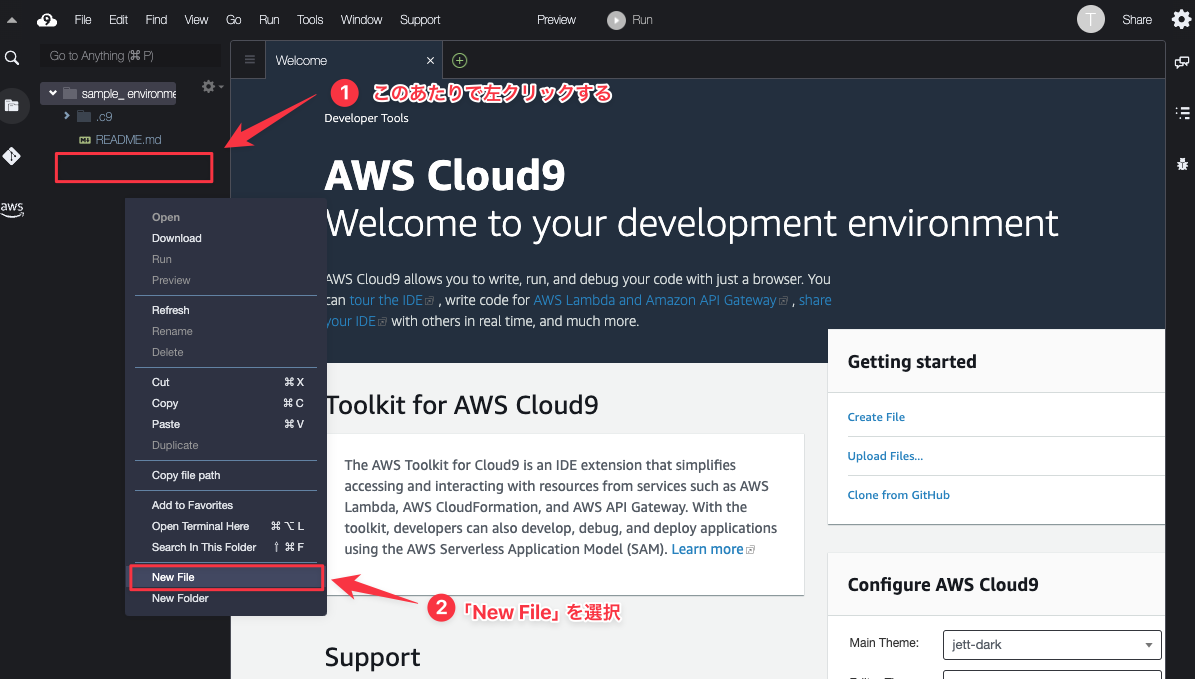
- 左の何も表示されてない部分で左クリックします。
- 「New File」を開きます。
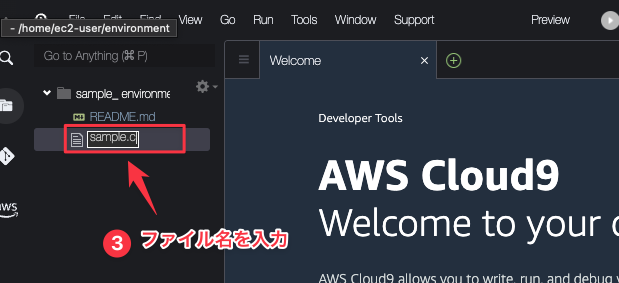
- 「Default」となっているファイル名を削除します。そして、新しくファイル名を入力します。C言語のソースファイルのファイル名には、必ず拡張子として「.c」をつけなければなりません。ここでは“sample.c”とします。
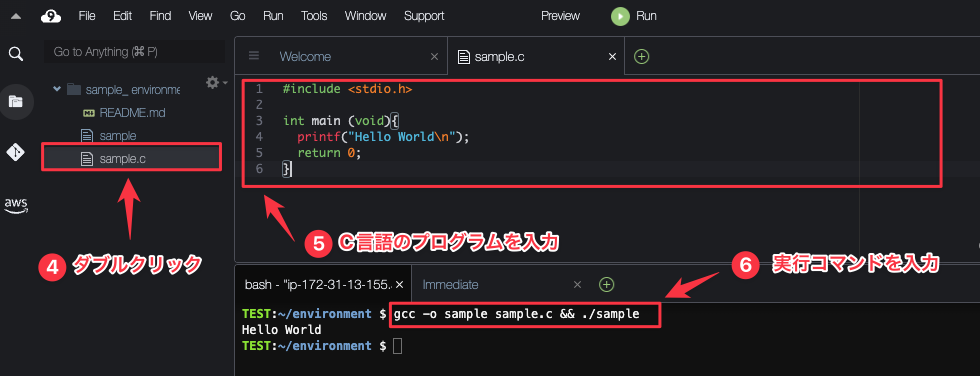
- ③で作成したソースファイルをダブルクリックします。
- C言語のプログラムを入力して、Windowsの場合[ctrl + s] 、Macの場合[cmd + s] を押して保存します。ここでは、以下のサンプルコードをコピーして貼りつけてください。
#include <stdio.h>
int main(void){
printf("Hello World\n");
return 0;
}
- 以下の実行コマンドを入力して、Enterキーを押します。
gcc -o sample sample.c && ./sample
入力した実行コマンドの下に「Hello World」が表示されれば完了です。

C言語:Hello Worldの出力プログラムの解説
ここでは、C言語によるHello Worldの出力プログラムを細かく解説をします。
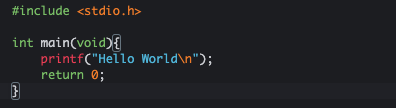
解説:#include <stdio.h>
「#include <stdio.h>」は、のちほど出てくるprintf関数を使うために必要な記述です。
「#include <・・・>」という書き方は「このプログラムに・・・のファイルを取り込んでください」という意味の前処理です。今回のプログラムでは「stdio.h」というファイルを取り込んでください、という意味になります。
解説:stdio.h
「stdio.h」はヘッダファイル(header file)と呼ばれています。「.h」は、ヘッダファイルの拡張子です。ヘッダファイルには、C言語が標準で用意している関数などが書き込まれています。今回の「stdio.h」は、標準的な入出力に使う関数が書かれているヘッダファイルです。標準的な入出力については、別記事で詳しく解説します。
解説:int main(void)
「int main(void)」の部分は、メイン関数と呼ばれています。メイン関数は、一つのプログラムの中に必ず一つあります。C言語では、メイン関数から処理が始まります。メイン関数の処理は、波カッコ({ })で囲んで書きます。忘れずに書くようにしましょう。
C言語の関数は、戻り値のデータ型、関数名、引数で構成されています。
| 戻り値の型 関数名(引数) { 処理 } |
戻り値とは、関数を実行したときに出力される値のことです。今回は、メイン関数がint型の値を出力する、という意味になります。「int型」は、C言語のデータ型の一つで、設定できる値は整数です。データ型は、数値の種類のことで、最大桁数、整数なのか実数なのかで分類します。
引数では、関数に数値を渡すことが可能です。今回は引数の部分に「void」が設定されています。このvoidは、引数を使わないときに書くものです。
あらためて今回のメイン関数は、int型の戻り値を返す、引数なしという意味になります。
解説:printf(“Hello World\n”);
printf関数は、画面に文字列を出力する関数です。そのため「printf(“Hello World\n”);」は、画面に「Hello World」と表示させるための記述になります。表示したい文字をカッコ内に入力し、ダブルクォーテーション「””」で囲みます。
「\n」は、文字を改行するという意味の記号です。「\n」を書いた数だけ改行されます。
セミコロン「;」は、文の最後を意味する記号です。C言語では文末に必ず書きます。「;」がないとコンパイル時にエラーが出てしまうので気をつけましょう。
コンパイルとは、書いたプログラムをコンピュータが理解できるように変換することです。C言語を実行するためには、必ずコンパイルをする必要があります。
解説:return 0;
「return 0;」は、戻り値0を返すという意味です。0という値は、プログラムが正常終了したことを示すために設定します。
解説:実行コマンド(gcc -o sample sample.c && ./sample)
「gcc -o sample sample.c」は、file.cをコンパイルして、fileという名前の実行ファイルを作成する、という意味のコマンドです。そして、「./sample」は、sampleという名前の実行ファイルを実行する、という意味のコマンドです。
この2つの間にある「&&」は結合を意味しており、2つのコマンドを実行することを示しています。
まとめ
Cloud9を使うことで、環境構築をする手間や勉強するハードルを下げられます。ぜひCloud9を活用して、楽しくプログラミングしてくださいね!
最新記事
-
ノーコードで簡単!Difyを使ったAIチャットボットの作り方
2025.10.1
-
営業のレスポンスが遅いと何が起きる?機会損失の原因と対処
2025.9.29
-
フォーム営業の反応率向上策を整理│目安・ターゲティング・文面・運用の基本
2025.9.9
-
Claudeプロジェクトの使い方|基本からすぐに使えるサンプルまで
2025.8.29
-
生成AI資格のメリットは?初心者におすすめの生成AIパスポートも解説!
2025.8.28





