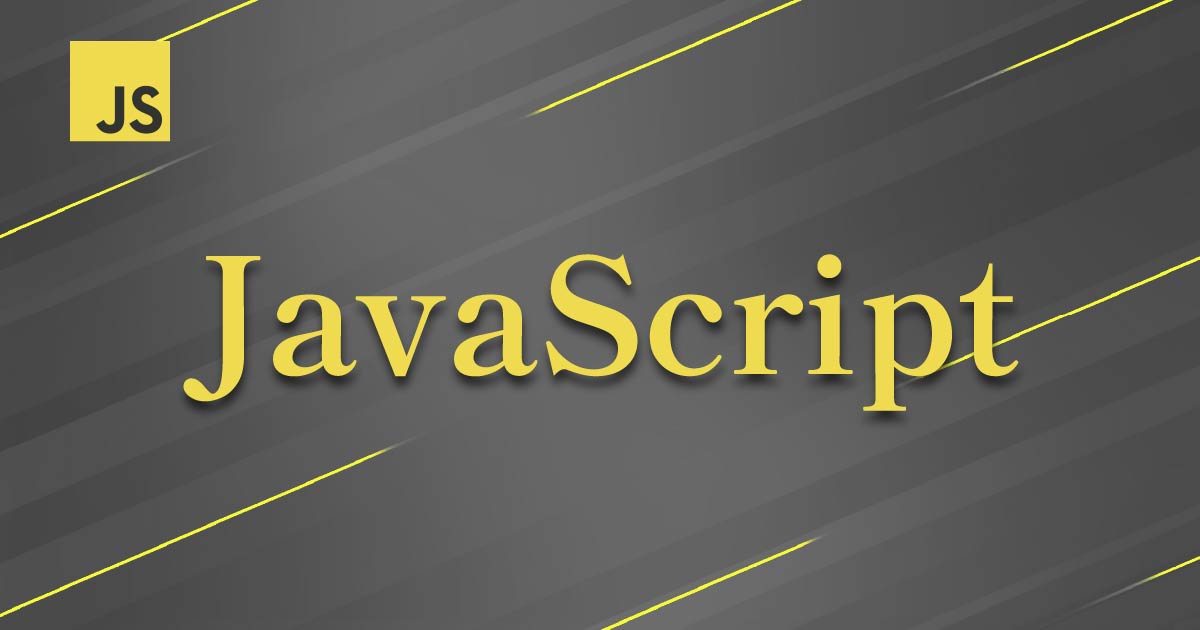「テキストボックスに入力した値が、別のテキストボックスにも表示されるようにしたい」
「HTMLのコードは問題なさそうなのに、なぜかうまくいかない」
このようにお困りの方、必見です!
本記事では、JavaScriptを使って、以下のように「テキストボックスに入力した値を、別のテキストボックスへ反映させる方法」について解説します。
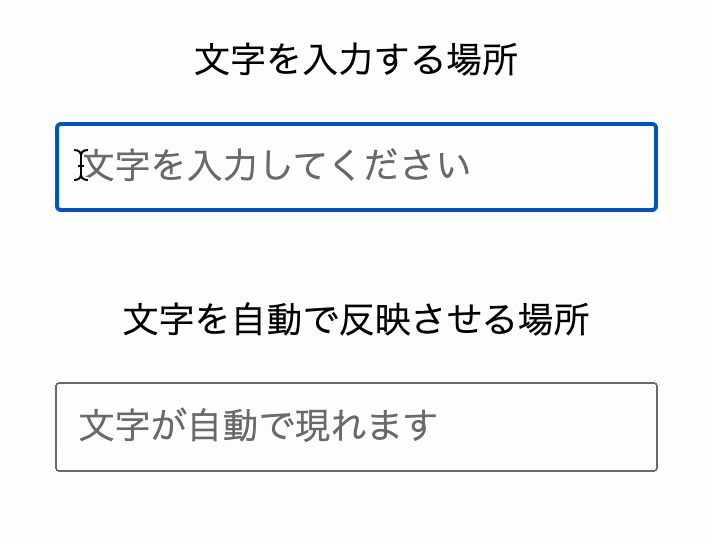
1行ずつ丁寧に解説していますので、コードの役割や使い方も確認しながら読み進めてください。
コードの入力手順
HTML・CSSでテキストボックスを作成する
index.htmlのファイルを作成し、以下のコードを入力します。
※OS環境はMacOS、エディタはVisual Studio Codeを使用
<!DOCTYPE html>
<html lang="ja">
<head>
<meta charset="UTF-8">
<meta name="viewport" content="width=device-width,initial-scale=1">
<title>テキストボックスの値を、別のテキストボックスへ反映させる</title>
<style type="text/css">
.area {
text-align: center;
font-size: 18px;
}
.mt40{
margin-top: 40px;
}
.textbox {
padding: 10px 10px;
font-size: 18px;
}
</style>
</head>
<body>
<main>
<div class="container">
<div class="area">
<p>文字を入力する場所</p>
<p><input type="text" size="30" placeholder="文字を入力してください" class="textbox"></p>
</div>
<div class="area mt40">
<p>文字を自動で反映させる場所</p>
<p><input type="text" size="30" placeholder="文字が自動で現れます" readonly="readonly" class="textbox"></p>
</div>
</div>
</main>
</body>
</html>
すると、以下のような入力画面が現れます。現時点では、上段のテキストボックスに文字を入力しても、下段のテキストボックスには何の変化もありません。
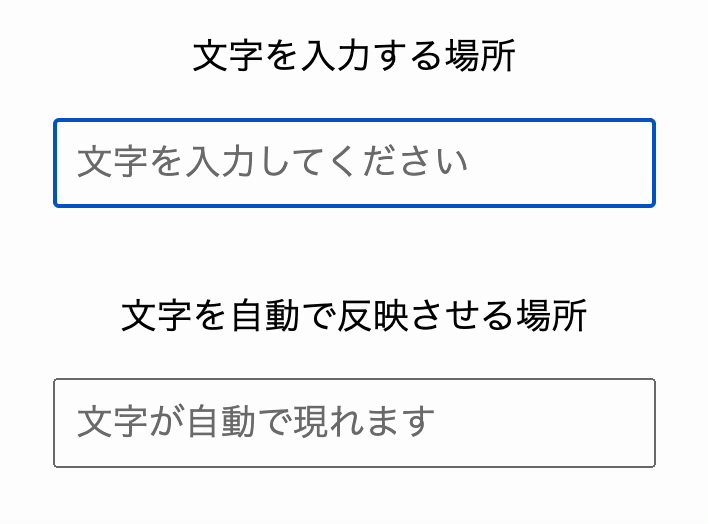
上段のテキストボックスの内容を下段のテキストボックスへ反映させるために、JavaScriptのコードを実装します。
JavaScriptで自動反映の機能を実装する
前述のコードに、JavaScriptのコードを追加します。以下の6行目 inptタグ内に id=”inputBox” を、10行目の同じ位置に id=”outputBox” を、14~20行目のすべてを追加します。
<body>
<main>
<div class="container">
<div class="area">
<p>文字を入力する場所</p>
<p><input id="inputBox" type="text" size="30" placeholder="文字を入力してください" class="textbox" ></p>
</div>
<div class="area mt40">
<p>文字を自動で反映させる場所</p>
<p><input id="outputBox" type="text" size="30" placeholder="文字が自動で現れます" readonly="readonly" class="textbox" ></p>
</div>
</div>
</main>
<script type="text/javascript">
const inputBox = document.getElementById("inputBox");
const outputBox = document.getElementById("outputBox");
inputBox.addEventListener("input", function () {
outputBox.value = inputBox.value;
});
</script>
</body>
すると、上段のテキストボックスの文字が、下段のテキストボックスに自動的に反映されるようになります。
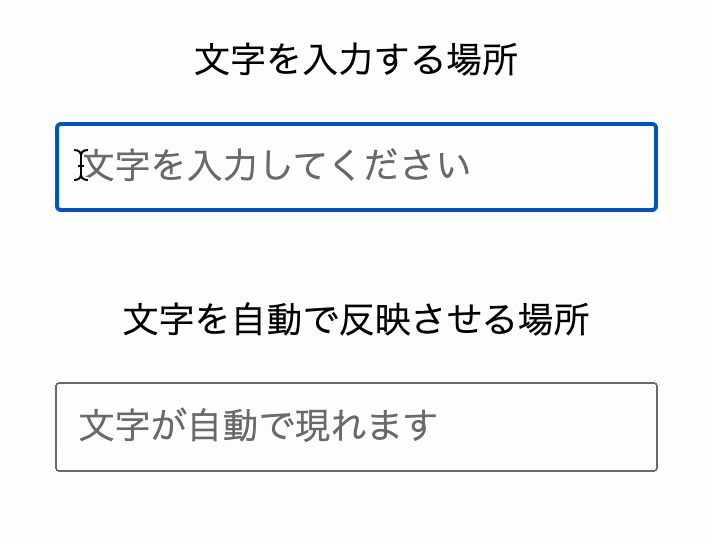
テキストボックス値を自動で反映させるための実装手順と解説
テキストボックス値を自動反映させるために追加したコードについて、HTMLの追加設定からJavaScriptの入力までの手順を詳しく解説します。
1.HTML内にIDを設定する
まず、JavaScriptがテキストボックスの値を取得・反映できるようにIDを設定します。
<div class="area"> <p>文字を入力する場所</p> <p><input id="inputBox" type="text" size="30" placeholder="文字を入力してください" class="textbox" ></p> </div> <div class="area mt40"> <p>文字を自動で反映させる場所</p> <p><input id="outputBox" type="text" size="30" placeholder="文字が自動で現れます" readonly="readonly" class="textbox" ></p> </div>
ID名は任意のもので構いません。ここでは、上段のテキストボックスにはid=”inputBox”を、下段のテキストボックスにはid=”outputBox”を、それぞれ設定します。
2.変数を設定する
- 今回はHTML内にJavaScriptを組み込むため、 </main>の下に<script type=”text/javascript”> 〜 </script>を入力します。
</main> <script type="text/javascript"> </script> </body>
- id=”inputBox”の値を、変数 inputBoxとして宣言します。そして、id=”outputBox”の値も同様に、変数 outputBoxとして宣言します。
</main>
<script type="text/javascript">
const inputBox = document.getElementById("inputBox");
const outputBox = document.getElementById("outputBox");
</script>
</body>
解説:const
設定した変数が、「定数(constant)」であることを宣言します。
定数とは、「再宣言」「再代入」など値を変更できないことが特徴です。今回は、そもそも変数の内容を変える必要がないことから、“const”を選択しました。
解説:document.getElementById(“ID名”)
「”document”オブジェクトの”getElementById”メソッドを使って(“ID名”の)要素を取得する」ことを表しています。
“document “オブジェクトとは、HTML要素から値を取得する役割があります。そして、どのように値を取るかを設定するのがメソッドです。
今回は、id=”inputBox”およびid=”outputBox”を用いて値を取得・設定することから、IDの値を取得するメソッド:”getElementById()”を選択します。()内に”ID名”を入れることで、対象のIDを指定しましょう。
3.処理内容を設定する
- 「変数 inputBox (テキストボックス上段)に文字が入力されたとき、どのような処理を行うか」を設定するための枠組みを作ります。
<script type="text/javascript">
const inputBox = document.getElementById("inputBox");
const outputBox = document.getElementById("outputBox");
inputBox.addEventListener("input", function () {
});
</script>
解説:要素.addEventListener(“イベント”, function () { 処理内容 });
addEventListenerは、「ある要素に特定のイベントが発生した場合、どのような処理をさせるか」を設定するメソッドです。
inputBox.addEventListener(“input”, function () {
outputBox.value = inputBox.value;
});
上記の場合だと、「変数 inputBox に、”input”イベントが発生した時に、”outputBox.value = inputBox.value;” の処理が行われる」ことがわかります。
また、“input”は、「input要素内に文字が入力されたとき発生するイベント」です。イベントには他にも、クリック時に発生する”click”、スクロール時に発生する”scroll”scroll”など、さまざまな種類があります。
- ①で作成した枠組みの中に、「変数 outputBox (テキストボックス下段)に、変数 inputBox (テキストボックス上段)の値を代入する」ための計算式を設定します。
<script type="text/javascript">
const inputBox = document.getElementById("inputBox");
const outputBox = document.getElementById("outputBox");
inputBox.addEventListener("input", function () {
outputBox.value = inputBox.value;
});
</script>
これで、「変数 inputBox(テキストボックス上段)に変化があった時に、変数 outputBox(テキストボックス下段)に変数 inputBoxの内容を自動で反映させる」ことが可能になりました。
解説:要素.value
要素の値を取得・設定するための属性です。
outputBox.value = inputBox.value;
上記の場合だと、「変数“outputBox”の値に、変数”inputBox”の値が代入される」ことがわかります。
また、“=” は 代入演算子であり、右側の値を左側の値に代入する役割があります。「イコール(等しい)」ではないので気をつけましょう。
4.動作確認をおこなう
実際に文字を入力して、上段のテキストボックスに入力した内容が、下段のテキストボックスに自動的に反映されるか確認します。
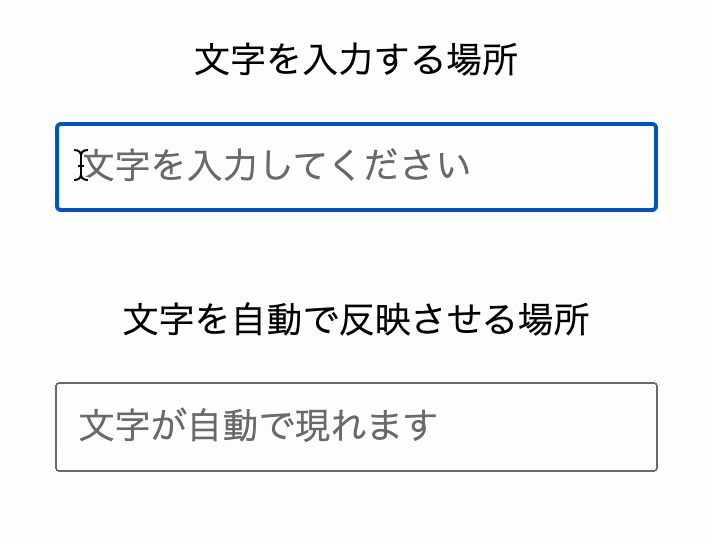
まとめ
HTML・JavaScriptを以下のように設定すると、テキストボックスに入力した値が別のテキストボックスに反映されます。
- HTMLの「テキストボックス(inputタグ内)」に、IDを設定する
- “getElementById”メソッドを使って取得したIDの値を、変数として宣言する
- ”addEventListener”メソッドを使って、テキストボックスに入力があった時に、もう片方のテキストボックス同じ値を代入する
問い合わせフォームなど、さまざまな場面で応用できるので、ぜひお試しください。
関連記事
addEventListenerを使用する時の注意点とエラーの解決方法
2024.5.9
2025.4.16
最新記事
-
ノーコードで簡単!Difyを使ったAIチャットボットの作り方
2025.10.1
-
営業のレスポンスが遅いと何が起きる?機会損失の原因と対処
2025.9.29
-
フォーム営業の返信率を上げる方法│平均値と改善手順
2025.9.9
-
Claudeプロジェクトの使い方|基本からすぐに使えるサンプルまで
2025.8.29
-
生成AI資格のメリットは?初心者におすすめの生成AIパスポートも解説!
2025.8.28